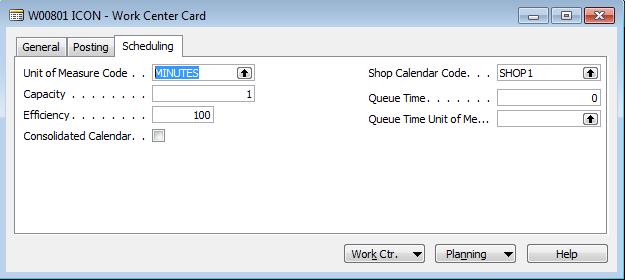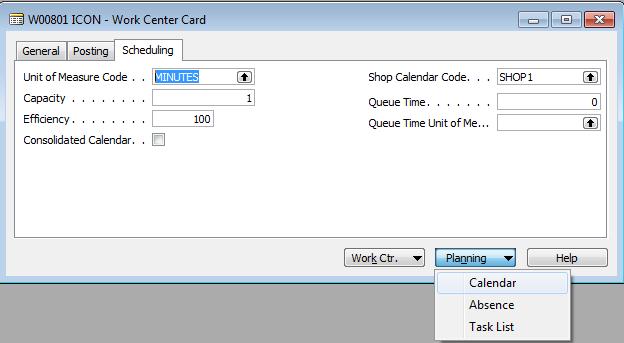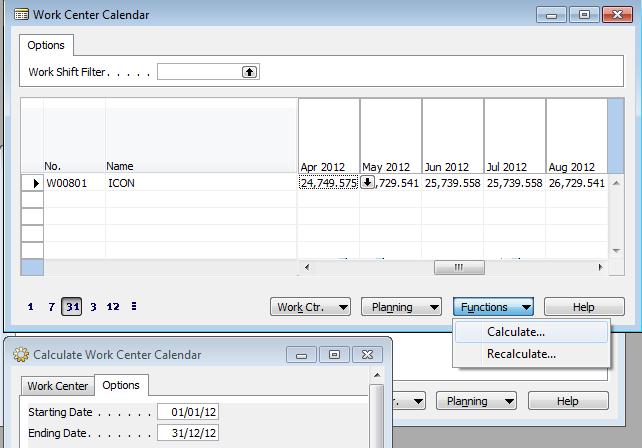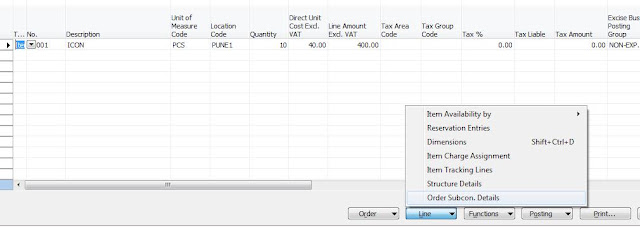One kind of production
process at vendor location is subcontracting. In Navision we cannot create
Subcontracting Order directly because it is re-routed through released
production order. Please follow the steps to create subcontracting cycle
Creation of Location Card
As
said above, it is process at supplier location and it is mandatory to create
location in location card and tag as subcontracting location. See the following
Go to Warehouseà Setup à Locations
In Excise Tab, We need to
declare as this location is subcontracting location as said above. This location needs
to tag to Vendor card of “Icon Technologies” then Subcontractor No. ‘ICON01’will come automatically here
Tagging Location to Vendor Card:
We had completed and
Subcontractor creation and respective linkage. As I said before Subcontracting
is part of Production process so that we need to define Routing. Now let’s see
detail routing process.
As part of routing process
it is necessary to define either “Work Center” or “Machine Center” as per your
license. Here I am creating Work Center for respective routing.
Go to Manufacturingà Capacities à Work Center
General Tab:
- Work Center No. has been generated from Number Series
- Enter Work Center Name
- Select Work Center Group Code from the list (It is used when you are calculating efficiency of similar type of work centers)
Posting Tab:
- Select “Subcontractor No.” from the vendor
list (This is the area we tag this particular work center is used for ICON
Subcontracting.
- System automatically
will select Flushing Method as Manual. If you are following different then
select from the drop down
- Select Gen. Prod.
Posting Group from the list – For finance Use
Scheduling Tab:
- Enter Unit of Measure
code as per the Subcontractor (Minutes, Days, Hours)
- Enter Capacity and Efficiency
as defined above, Change the values if required
- Select the Shop
Calendar code from the list (It will define Subcontractor Calendar and it
is a part of our production planning)
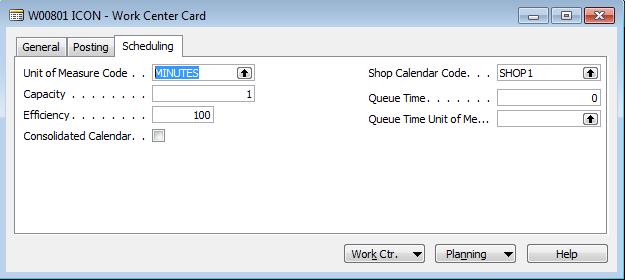
Once you defined Shop calendar code then it is
necessary to run the calendar.
Go to the Planning Menu à Calendar
- Work Center Calendar
window will open then Click Functions
à Calculate
- In Calculate Work
Center window Go to Option Tab then enter Start Date and End date then Click OK
- Please note that
Shift has been defined in the system
- As per the diagram
below Calendar entries will be generated
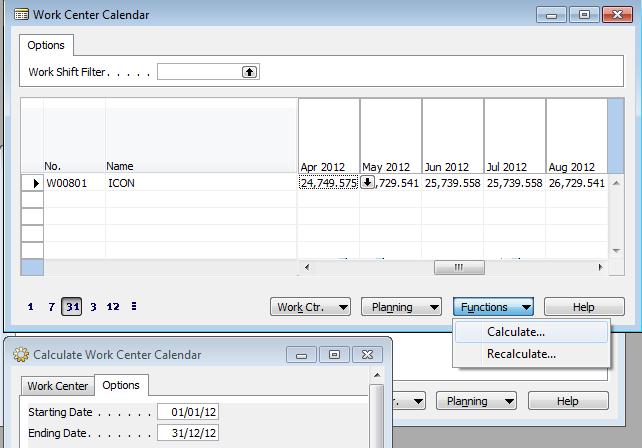
Routing Creation:
Go to ManufacturingàProduct
DesignàRouting
- Generate Routing No.
manually or through System
- Enter Description
- Enter Operation No.
as 10
- Select type as Work Center
- Select Your work
center no. from the list
- Enter run time (In
Work Center card we defined UOM as Minutes so here enter run time approx.
in minutes)
- Change the status to
Certified
Creation
of Semi-finished Item -- Raw Material Item – Production BOM
Semi-finished
Item:
Go to Manufacturing à Production Design à Item
Check the following fields:
- Item No.
- Item Description
- Base Unit of Measure
- Invoicing Tabà Gen. Prod. Posting Group, Inventory
Posting Group
- Replenishment Tabà Replenishment System Should be a Prod. Order
- Need to attach Prod.
BOM No. and Routing. (we will see after creation of BOM)
Raw Material Item
Check the following fields:
- Item No., Item
Description, Base Unit of Measure
- Invoicing Tabà Gen. Prod. Posting Group, Inventory Posting
Group
- Replenishment Tabà Replenishment System Should be a Purchase
BOM
Creation:
Go to Manufacturingà Product Design à Production BOM
Tagging
Production BOM & Routing into Semi finished Item
Go to I 1001 item Card and select the following:
- Routing No. – Select
from the Routing list ICON R
- Production BOM No. –
Select from the Production BOM List
(Note: We have
finished setups and linkages. Now we will see Subcontracting Process)
Creation
of Release Prod. Order for Subcontracting
Go to Manufacturing à Executionà Released Production Orders
Steps to create:
- Select Production No.
by clicking F3
- Select Source Type as
Item and Source No. is I 0001 (Our semi-finished Item)
- Enter Quantity and
Due date
- Posting Tab à Select location
- Click Functionsà Refresh
- System will create
line based on your BOM and Routing
- To See Components
Click Lines à Components
- To See Routing Click
Lines à Routing
Released Production
Order:
Click Line à Components
Click LineàRouting
Creation of
Subcontracting Order:
Go to Manufacturingà Planningà Subcontracting Worksheets
After window Opens, Click FunctionsàCalculate Subcontracts.
In Prod. Order routing line Tab, Select
your released Production No. then Click OK
After clicking OK system will generate a line in
Subcontracting worksheet.
Then, Click FunctionsàCarryout Action Message
Your Subcontracting Order has been generated now. Let’s
go have a look.
Go to ManufacturingàExecutionàSubcontracting Order
Now we need to send Delivery Challan (57 F4)
using the above Subcontracting Order.
Click LineàOrder Subcon. Details
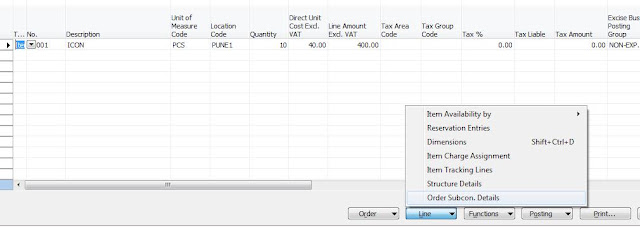
Here you have two tabs 1. Delivery Details (Used for
Sending material) 2. Receipt details (for receiving Semi finished Parts)
- In delivery, we needs
to enter Delivery Comp. for column then system will calculate Qty to send
column automatically
- If you want to send
bulk raw material to the subcontractor then you can directly put the value
in Qty to send column.
- Specify Delivery
Challan date
- Enter company
location
- Click Send
After Clicking Send Delivery Challan Posted get updated
with 1
Go to Delivery Challan
PostedàDrill downà Select your delivery challanàDeliveryàCard
then you can print 57 F4
Receive
Material from Subcontractor:
- Go to Receipt
Detailsà Enter Qty to Accept
- System will
update Qty to consume column
- Give Vendor
Shipment No. and Posting Date in Header column
- Now, We have
adjust consumption against 57 F4. For that
- Click Functionà Apply Delivery Challan
In Apply Delivery Challan window select
App. Delivery Challan No. from the lookup and Qty to Consume is 10.
After Apply delivery Challan Click Receive. Quantity Accepted column is
updated with you Quantity
You can take GRN Print from Posted Receipts.
-- Happy Reading